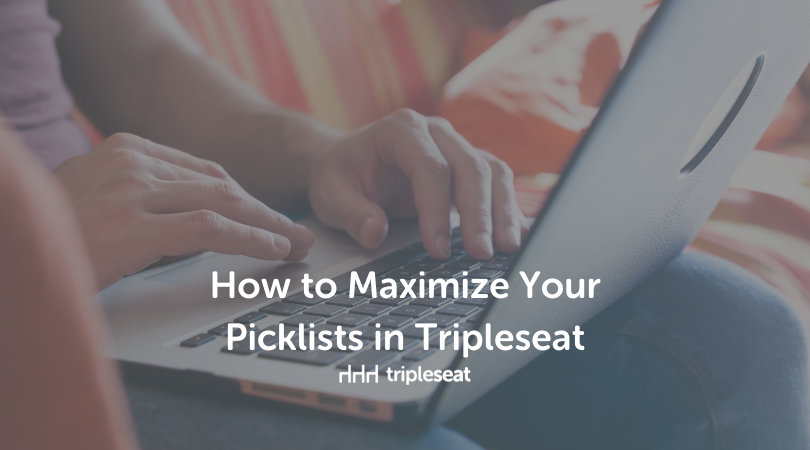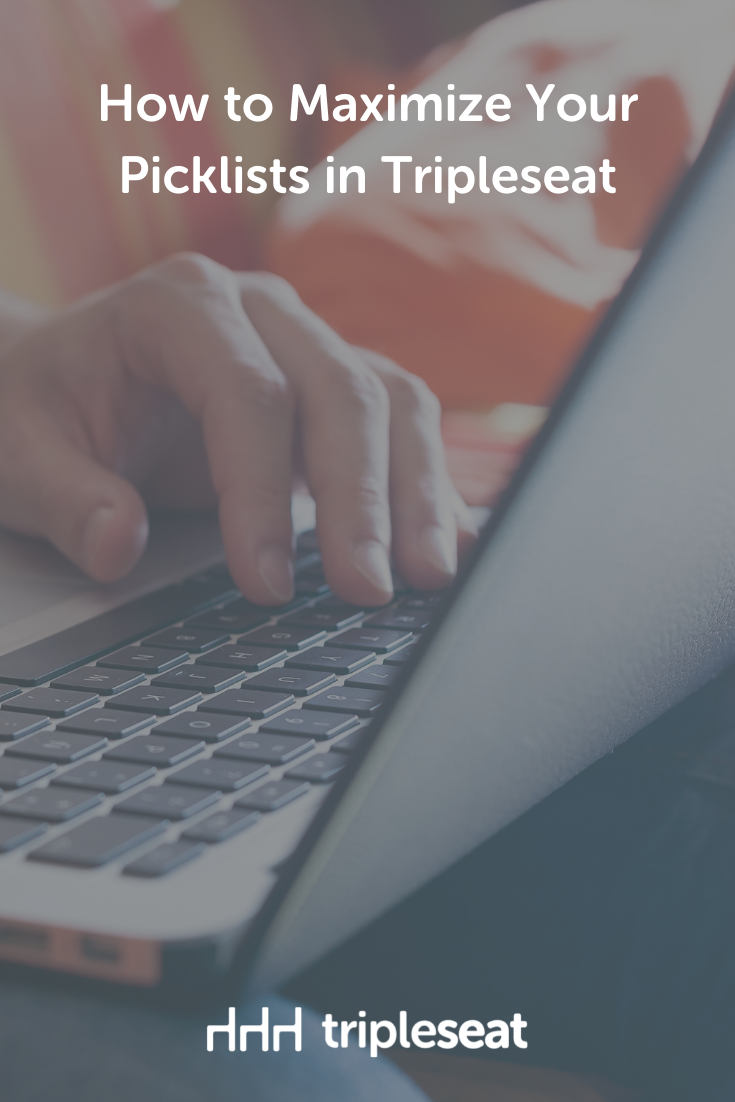How to Maximize Your Picklists in Tripleseat

As a former event manager and Tripleseat admin, I know there are valuable tools within Tripleseat’s picklists I wish I had known about sooner, that could have saved me from manually adding text for each event.
Are you using picklists to their fullest potential? See below for ways an admin user can maximize time-saving features!
Picklists for non-consumables
While picklists are commonly referred to as your menus in Tripleseat, they are not restricted to your food and beverage items only.
You can build picklists for your non-consumables, like staffing charges or setup add-ons. Even if the pricing will fluctuate for each event, having the text already written out and formatted will let you avoid manually typing those items every time. Save your typing energy for shift notes!
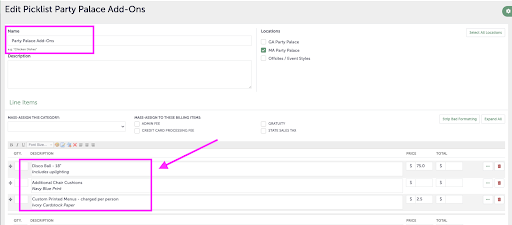
If you and your team prefer to see BEOs broken out by meal course, and even by course timing, save yourself time with a picklist for those!
Create a new picklist called “Coursing Headers,” “Meal Periods,” etc., and create line items for your meal course titles.
Within each of these line items, just like any other picklist item, you can use the formatting toolbar to make these stand out if desired, by bolding, highlighting, or adjusting the font size. Be sure to save your picklist once finished editing.
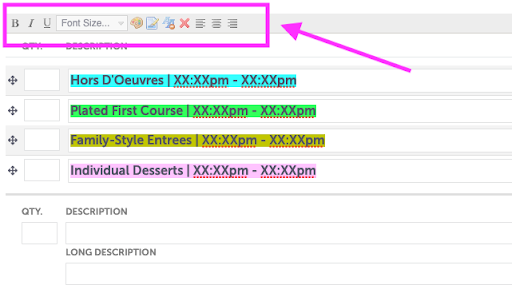
Ta-da! You can now select these course headers along with your food and beverage items when building docs for an event.
Long descriptions for picklists
What about item-specific notes for your back-of-house team that you don’t want your guests to see? Does your chef hand-write notes for their team on every kitchen sheet you give them? Use long descriptions instead!
You can add long descriptions for any picklist item with mise en place details or plating specs, and have these automatically appear on the kitchen sheet.
To build these, the first step is to go to Settings > Picklists and choose the Picklist you want to edit. Find the item you want to add a long description for and click the three dots on the right-hand side. Type desired notes in the long description text box. Repeat as needed, and save when done.
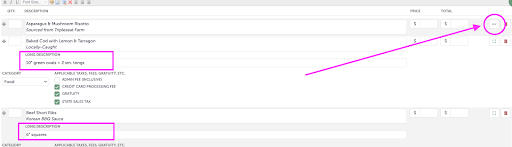
Easy, right?
Then, to enable the long descriptions on the kitchen sheet (or any document layout), navigate to your document settings, and select the desired doc. Click on the appropriate picklist section, and you’ll see a perimeter red dotted line. At the bottom of the page, you’ll see a description dropdown, where you can enable “Both.”
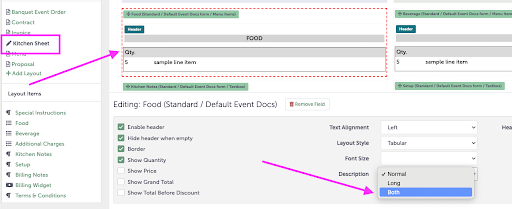
Once saved, those changes to the doc layout will instantly apply. Check out the live doc for any event to see your updates!
Tripleseat resources
If you need any assistance or clarification, you can always contact the fantastic Support team at support@tripleseat.com. Or you can click the Help/Question button at the top, right-hand corner of your Tripleseat page. From there, you’ll be able to enter a support ticket, chat in real-time with a support team member, and find links to training resources like Tripleseat University, FAQs, and our Knowledge Base.
We look forward to seeing the final product of these changes on your sites — go get ‘em!