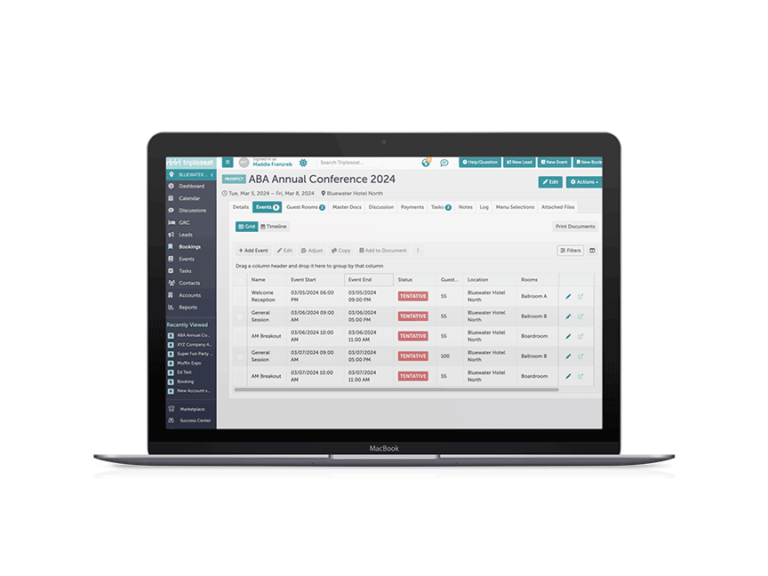Feature Release: The Events Grid
Say Goodbye to Inline Editing and Hello to Mass Editing
We are very excited to announce the release of the new Events Grid for Tripleseat Hotels Customers that will significantly simplify and streamline event editing leaving you more time to book new business. It is time to say goodbye to inline edits and hello to mass editing within the Events Grid. All Hotel users can now manage all Events within a Booking in a new, more efficient, streamlined format within the Events tab of Tripleseat.
This new release will speed up your bookings creation, resulting in efficiencies when creating contracts and documents. The new Events Grid is customizable to your needs, allowing you to focus on the most critical event details that are relevant to your business. Furthermore, keeping up with guests’ changes and requests is simplified, requiring less effort to edit and manage events in real-time.
Read on for an overview of the new Events Grid, and start using it today! We will be hosting webinars for an in-depth overview of the Events Grid. Check out the Events Calendar for upcoming dates.
Converting a Lead to a Booking
External Lead Forms will still function the same way, but now, once a Lead is converted to a Booking, you’ll create the shell for a Booking and then head into the Events Grid to add and edit your Events in the Grid for a seamless workflow.
Creating Bookings and Events Using the Events Grid
You will continue to create Bookings and Events as you have, but now once a new Booking has been filled out and saved, you will have access to the Events Grid on the Events tab within the Booking. Depending on your preferences, you will still be able to create Bookings and Events from the same places:
- New Booking Tab or GRC
- New Event or Calendar
- From the Account or Contact
However, when creating Bookings, the most efficient method to use the Events Grid will be to create the initial Booking shell and add Events from the Events Grid on the Events tab as seen below.
Here’s a look at the new Events Grid with a series of events added:
How to Use the Events Grid
To begin adding events to the Events Grid, you will find everything you need in the toolbar at the top of the Grid. From the Events Grid toolbar, you’ll have access to a variety of features and new functions, such as adding events, editing, copying, and adding document sets to events.
How to Use the Booking Timeline
In addition to the Events Grid, you can also use the Timeline view to have a full overview of all Events within a Booking. To use the Timeline, toggle to Timeline in the Events tab. The Timeline view displays the booking date range and all events within the Booking. You have the ability to switch between Booking, Day, or Timeline view in the top right corner. While on any of the Timeline views, Events can be dragged and dropped to event rooms and time slots within the Booking date range. Time duration can be easily adjusted by clicking and dragging the edge of the Event. When an evening is adjusted or placed into the new slot, a pop-up window will appear, allowing the user to change the event name, time, location, and room and allow you to update it right there.
There are many other fantastic features of the Events Grid that we have not covered here, so be sure to reach out if you have any questions. We hope that the new consolidated view and functionalities will allow you to make edits and adjustments with fewer clicks, less window navigation, and easier management of Events. More hours in your day converting new Leads to Bookings, resulting in more time for new bookings!
Please note: at this time, only users of the Hotel product will be able to use the Events Grid, but we will be rolling it out to customers who use Bookings at a later date. Stay tuned for more information!