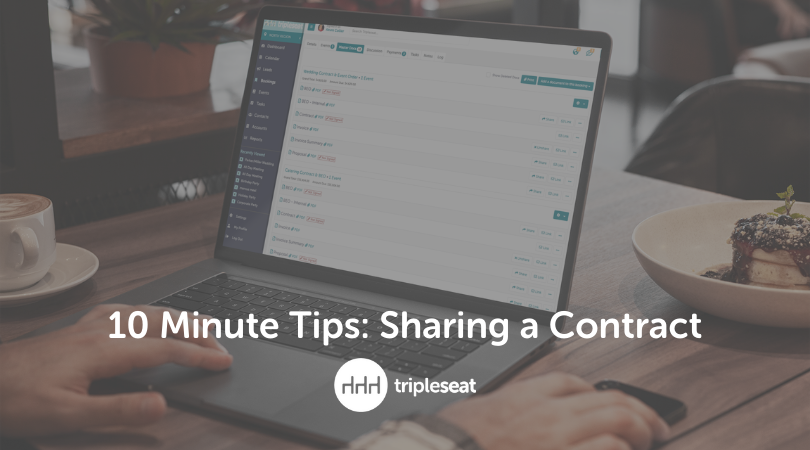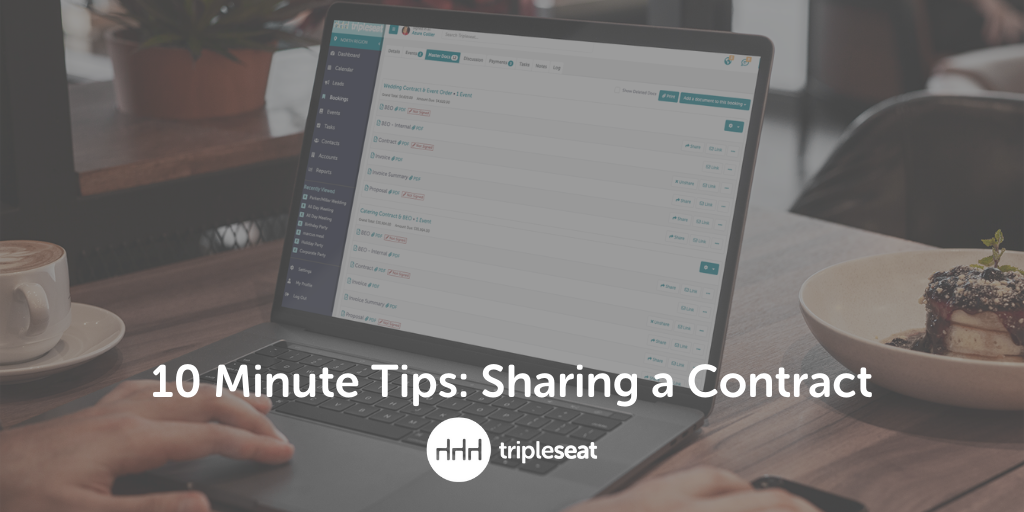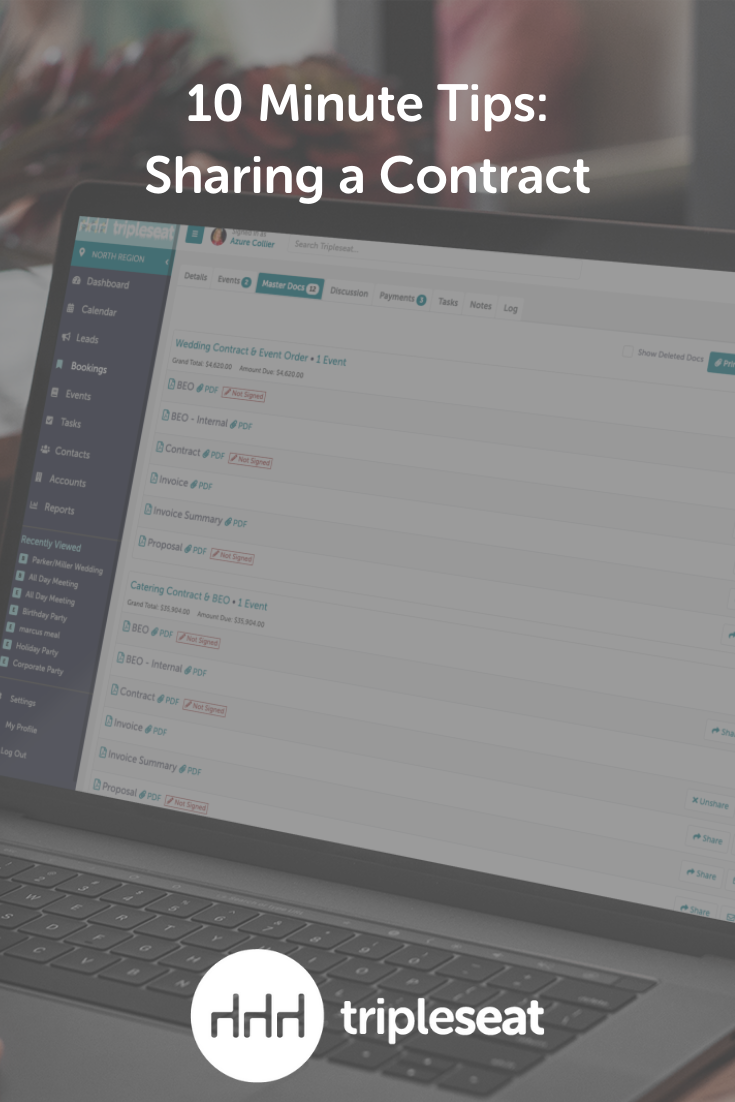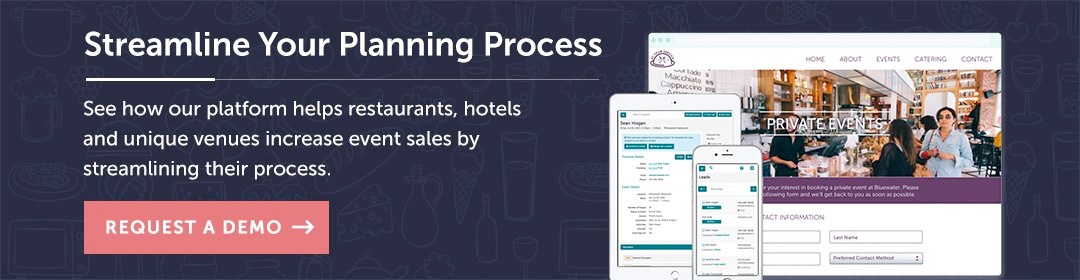10 Minute Tips: Sharing a Contract
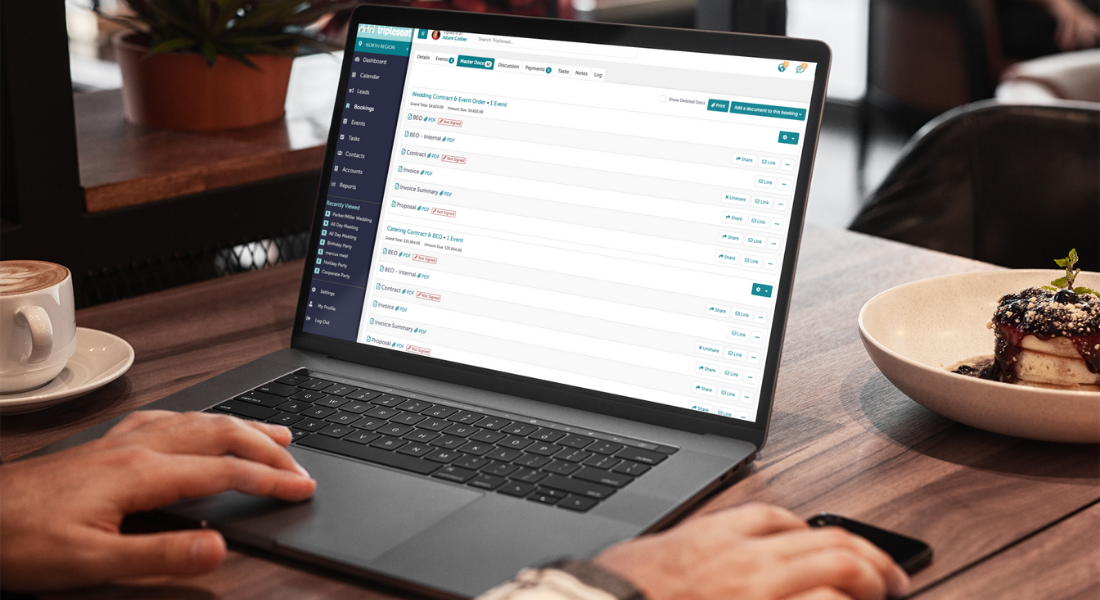
The event contract is one of the most important parts of the event management process. It lists all of the pieces needed for the event to come together, dictates all of the terms of an event, and outlines an event’s costs.
Make sure you’re following all of the steps to create and share a contract in order to hold a successful event. We’ve created a few quick tips and best practices for customer contracts and letting the partying begin with their booked event.
Get a preview
Check your contract before you send it to your customer by previewing it in Tripleseat.
To preview, go to the event in Tripleseat, click on the Docs tab, and then click on the title of the document. This will open the document in a new browser tab to review. You can also click PDF/Print on the left side of the preview to download the contract and print it as well.
Need a refresh on how to create documents? Watch the video tutorial below.
Email the contract
In the Discussion tab, you can start and continue a conversation with your customer in the Guest General Discussion thread and include documents like the event contract. You can type a manual message here; however, we recommend clicking the Use Email Editor button to the right-hand side.
This will guide you to confirm the message recipients in the pop-up, both for the guest and internal team members who should be included. Then, select either a blank email template or perhaps one of the discussion email templates you’ve built out in your Tripleseat settings. A best practice to share a contract would be to create a Discussion Email Template specifically for sharing the Contract.
Click on the discussion email template you wish to use; changes can always be made to the template once selected in the composition box. Then, check off the contract at the bottom under the Include the Following Documents section. Click Send to share the discussion message to the customer. They can open their contract from their email or in their Guest Portal, which is activated once any discussion message is sent to the customer.
View the video below for a helpful tutorial on discussions in Tripleseat.
If you want to save a few minutes, try this shortcut. A shortcut to share document layouts with customers exists in the Docs tab of each event. Click into the Docs tab, select a document from the list, and click the Share button on the right-hand side, and start a new discussion message thread to send the contract to your customer.
Keep track of revisions and signatures
When a contract — or any document layout with an electronic signature line — is signed, a PDF version is saved in the event in Tripleseat. It’s also saved in the customer’s Guest Portal automatically to reference at any time.
Once signed, the PDF can be accessed in the versions stamp that will appear next to the contract in the Docs tab, in a red box that lists how many versions have been saved. This PDF cannot be deleted and will be there to access going forward. Click on it to view details, in addition to the customer’s signature with a timestamp.
If this needs to be re-signed, clicking on the versions stamp, then the Revoke Signature button next to the contract in the Docs tab will revoke this signature, allow for revisions, and then can be re-sent to the customer to sign again. All PDF versions of the contract will exist in the versions stamp next to the document layout in the Docs tab, and the customer can view the most recent version in their Guest Portal.
A new feature released this year allows you to manually save documents at any time, not requiring an electronic signature. By clicking on the three dots to the right-hand side of any document layout (including the contract), hitting save will prompt the user to list a reason and save this version of the document layout as a PDF for the team to reference.
Learn more about saving PDF documents in Tripleseat in the video below:
Collect payments
Tripleseat partners with two payment processors — Stripe and Clover Connect (formerly CardConnect) — for customer payments. These two platforms allow customers to make deposits directly via their Tripleseat Guest Portal, in addition to authorizing a Credit Card/ACH bank account for you to hold and charge at any time.
Once the contract or any discussion message is sent to the customer, the Guest Portal (and ability to utilize this payment integration) will be activated. With this integration, the customer has the ability to click Pay Online to the left-hand side of their Contract in the Guest Portal, which will bring them to the Payments tab to make a payment. They can also make a payment or authorize a Credit Card/ACH bank account from the bottom of the contract.
More information on online payment integrations is available in this video:
Tripleseat has everything you need to manage events
All of these tips, features, and tools are here to further benefit your ability to share contracts with your customers, review details, and gather all of the information needed to manage successful events. If you are not a Tripleseat customer but want to increase sales and drive business to your restaurant or unique venue for the holiday season, click here to schedule a demo to learn about how Tripleseat can help you.