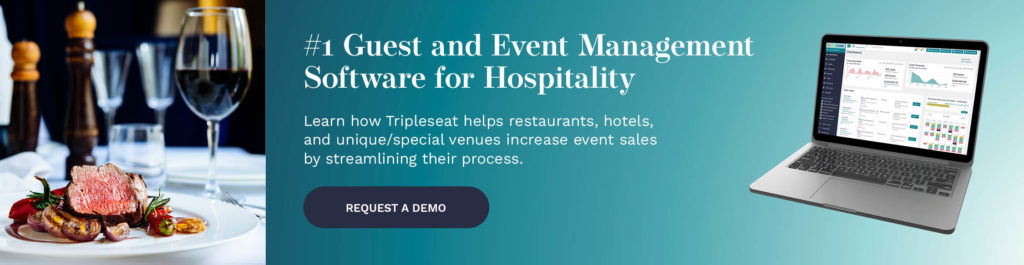Tips on Getting More Out of Your Tripleseat Calendar, Documents, and Emails
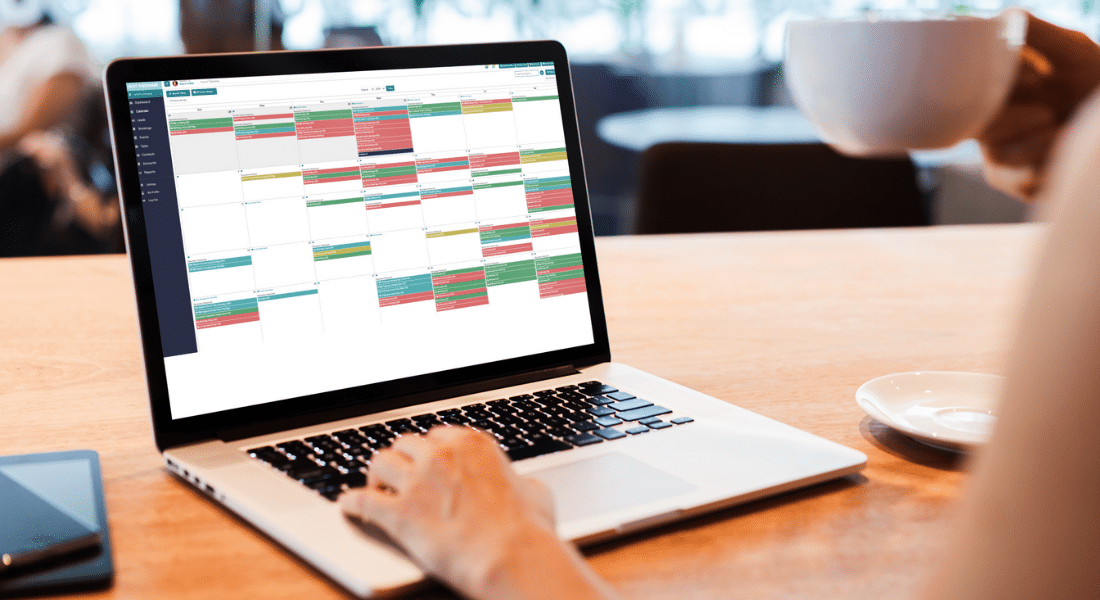
Tripleseat’s calendar, documents, and emails do a lot of heavy lifting for your venue’s events, catering, and group bookings. They are key organizational tools that help you get all the details in line and keep everyone on the same page.
Let’s take a look at some tips to help you get more out of these valuable features.
How to add your Tripleseat calendar to your desktop and mobile phone
Do you want to see your Tripleseat events on your calendar application in Microsoft Outlook, Google Calendar, Apple iCal, or mobile device? You can now easily and automatically include your Tripleseat event calendar in other calendar applications.
To add your available Tripleseat calendar subscriptions to Microsoft Outlook, Google calendar, or Apple iCal, open the calendars that you want to add your Tripleseat calendar to.
Then go to your calendar in your Tripleseat dashboard, and scroll down to the bottom of the page to the Export button. Clicking the button will take you to all of your calendar subscriptions for your venues and event spaces.
The next step is flexible, according to your needs. You can copy the individual URLs for the calendars you want to export to your calendars or you can create one URL for multiple calendars.
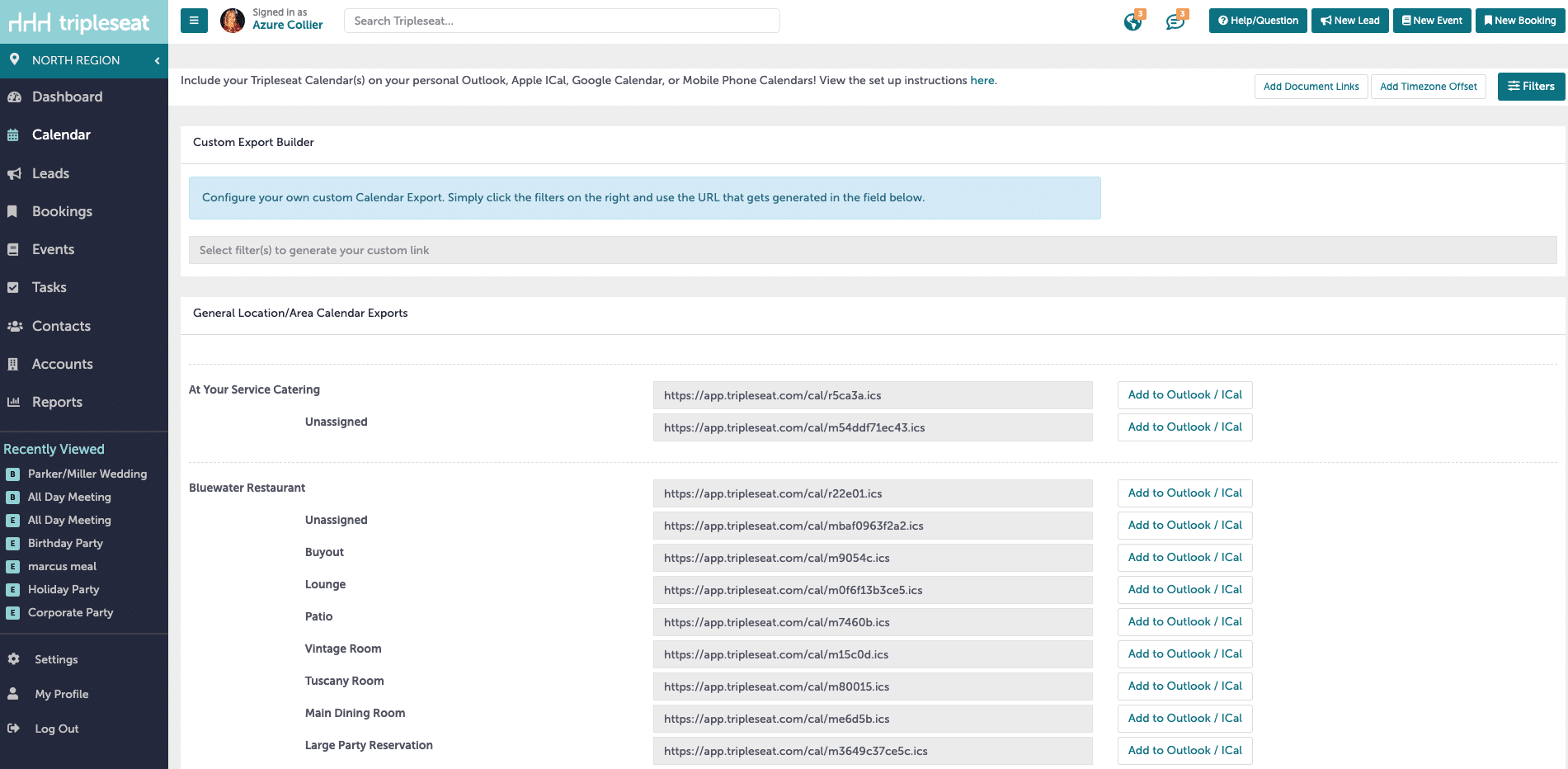
To create one URL, click on the Filters button at the top right of the screen. Then, choose the event statuses, locations and rooms, owners, event styles, and notes you’d like to include in your export. Tripleseat will generate a URL at the top of the screen for you to copy and add to your calendars.
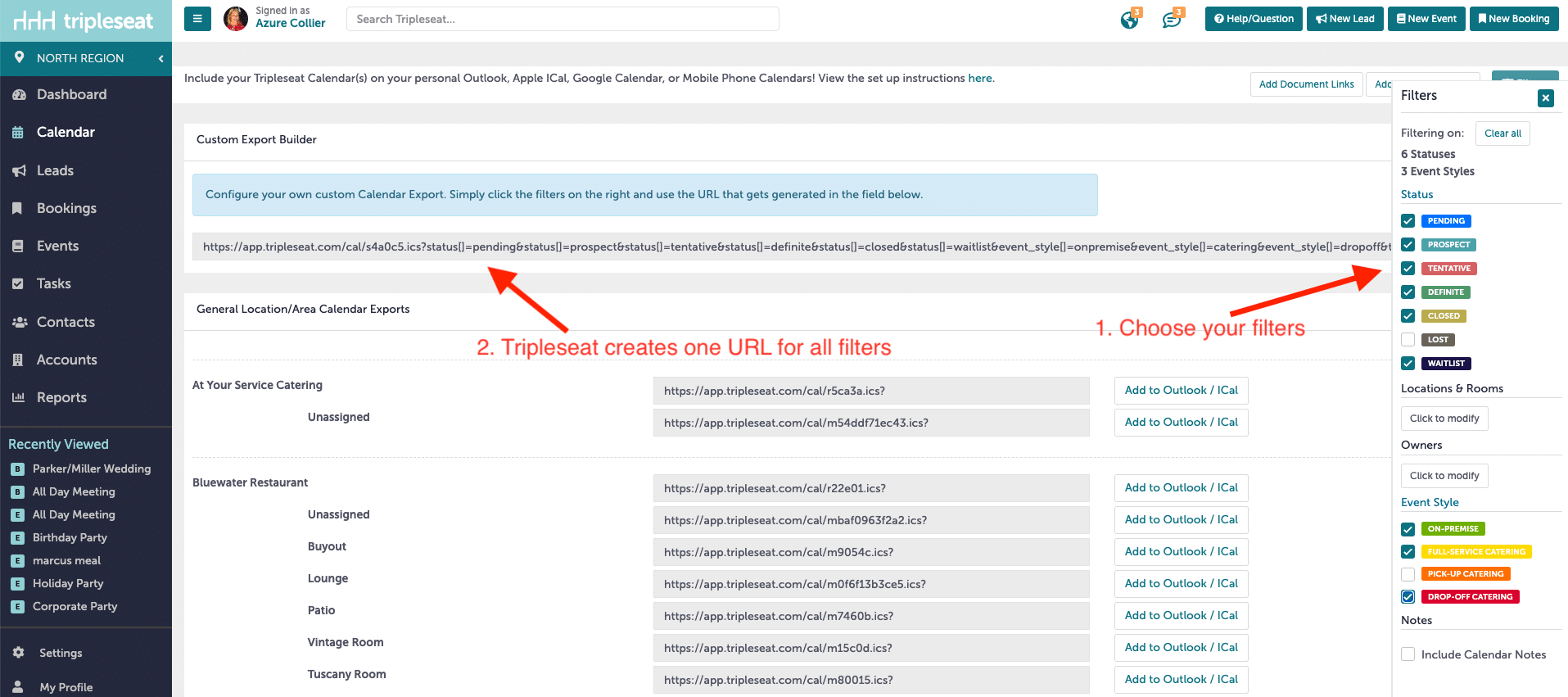
After you know which URLs you want to export, add them to your calendar:
- For Microsoft Outlook, select Calendar, then Add Calendar, then Create new calendar. Enter a name for your calendar. Select Save.
- For Google calendar, scroll down to the bottom, click the plus sign next to Other Calendars on the bottom left menu, click From URL, paste the calendar URL in the text box, and click the Add calendar button.
- For Apple iCal, click File, New Calendar Subscription, enter the URL, and click the Subscribe button.
- For iPhones, click Calendars on the bottom of the screen in your calendar app, then click Add Calendar from the bottom of the screen, then Add Subscription Calendar, enter the URL, and click the Subscribe button.
- For Android phones, your calendar is synced with your Google calendar. Follow the steps above for Google calendar to add your Tripleseat calendar to your phone.
Documents and email discussion tips
Tripleseat’s documents and emails are essential for gathering and communicating all of the details for your events. You can take them to the next level with these tips.
1. Document shoutout in the calendar
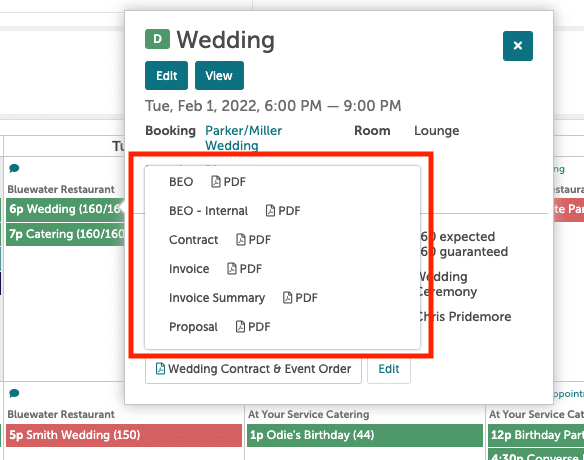
Our first tip involves both calendars and documents. You can view all of a booking’s document views and PDF downloads in your Tripleseat calendar booking shoutout window. First, click on an event in your calendar, then hover over the document listed under the Documents on the bottom of the shoutout window. Click on any of the documents listed to view that document in another tab on your Internet browser.
2. Customize the subject line and reply-to email address on the auto-response email
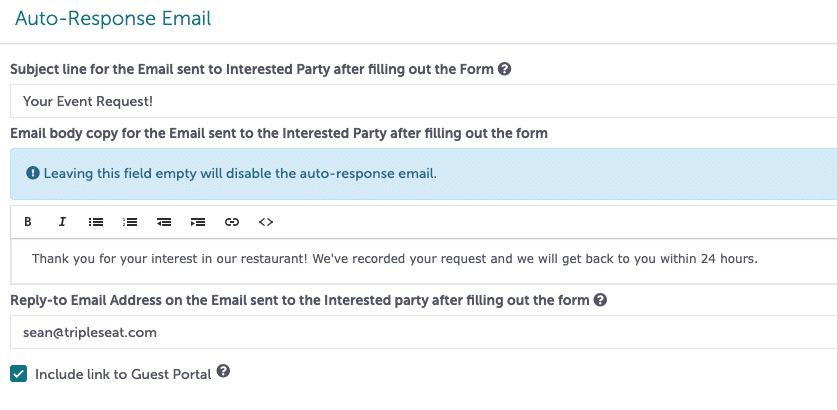
You have the ability to customize the subject line and the reply-to address on your auto-response emails that are sent to prospects after they have filled out your lead form. To customize these options, go to Settings, then scroll down to and click Lead Forms, choose a lead form, and click the Edit button, then scroll down to Auto-Response Email. From here you can edit the subject line, the reply-to email address, and the body copy for your email.
3. Select your email notifications for leads
Tripleseat venues can assign lead notifications to their users and those who are not on the platform in just a few steps. Go to Settings, Locations, then click the Edit Details button under a venue, and scroll down to Lead Notifications. From here, click the check box next to each person who should receive an email notifications for new leads. If you would like to add email addresses of people who are not on your Tripleseat account, add them in the box marked Non-Tripleseat User Email Notifications.
Tripleseat resources
As always, feel free to reach out to your Account Manager or our knowledgeable Support Team with any questions about Tripleseat’s feature releases. You can contact support by clicking the Help/Question button at the top, right-hand corner of your Tripleseat page. From there, you’ll be able to enter a support ticket, chat in real-time with a support team member, and find links to training resources like Tripleseat University, FAQs, and our Knowledge Base.
Are you ready to grow your event business? Schedule a Tripleseat demo to take a closer look at our event management features.