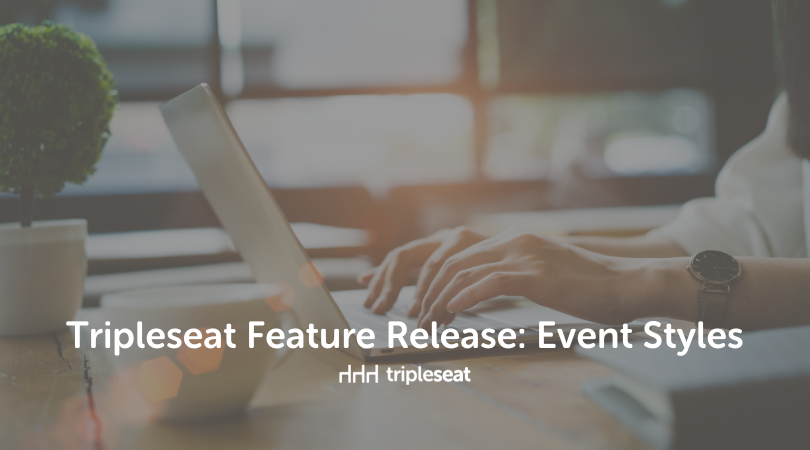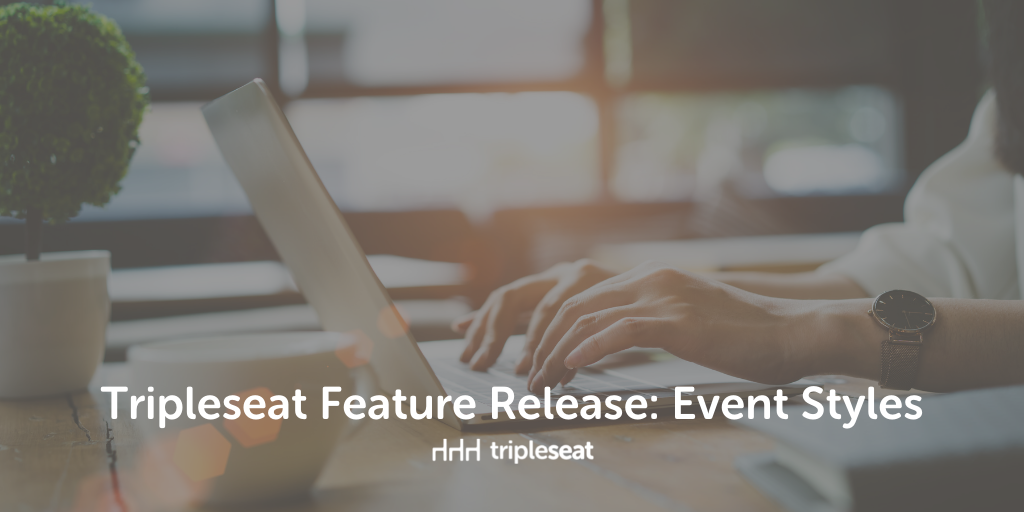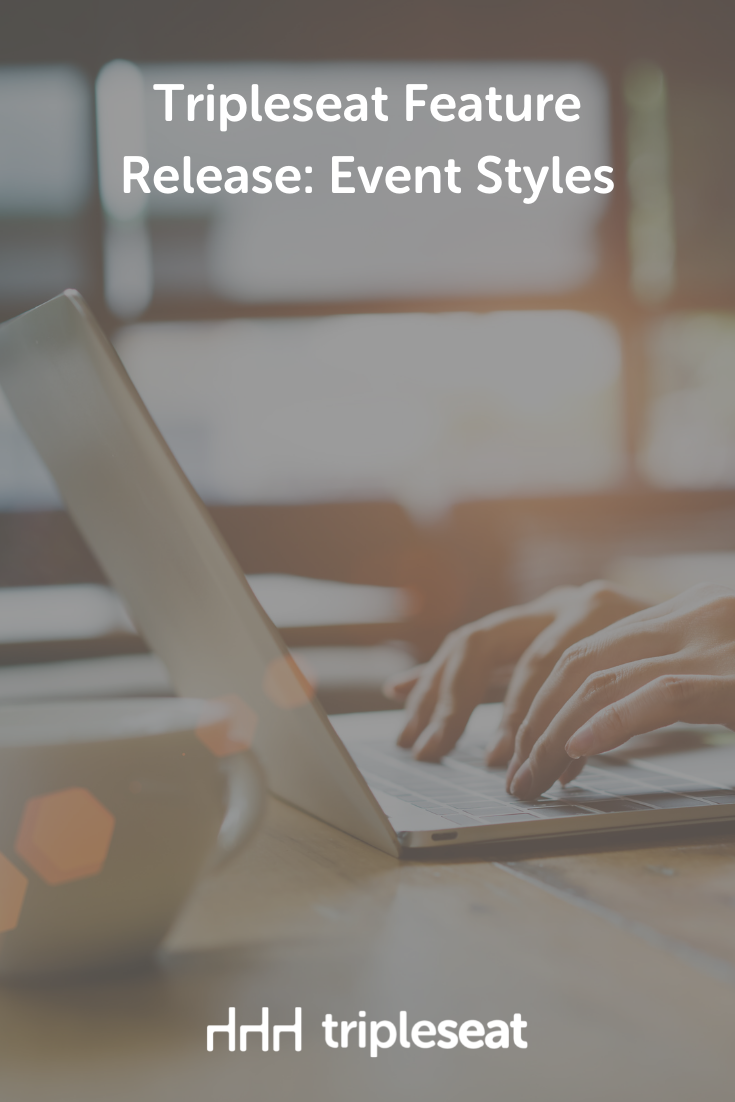Tripleseat Feature Release: Event Styles

If you’re an admin on your Tripleseat account and you’ve been digging around Settings lately, you may have noticed an option in Location to Enable Event Styles, and you also may be wondering what the heck that means. Here’s everything you need to know about Tripleseat’s latest feature release, event styles.
What are event styles?
During the COVID-19 pandemic, many restaurants pivoted their businesses to offer pick-up, delivery, and full-service catering. This trend has only increased since restrictions were lifted, and we want to provide our customers a simple way to organize all of the different types of services they are offering. Enter event styles — a straightforward process of arranging your events as either on-premise, full-service catering, pick-up catering, or drop-off catering.
Who should use them?
Before this release, as a workaround, many of our customers created rooms in Tripleseat to differentiate onsite events from offsite catering, pick-up, and delivery. We also had customers who made custom fields for offsite, pick-up, and delivery events like offsite address, pick-up time, or delivery address. If you are one of these customers, then we created event styles with you in mind.
With that said, please keep in mind that enabling event styles is a one-time, non-reversible update, so it’s crucial that the correct Tripleseat user for your group makes the final decision to enable or not to enable. This user will be running the update for all locations in your group at once, so please also be sure that all locations are ready. If you check off ALL of the boxes below, then you are the correct person for the job:
- Someone who is a decision-maker for all locations in your group
- Someone who knows which event styles all locations will be using
- Someone confident that they know which existing offsite/pick-up/delivery rooms and fields should be assigned to each specific event style for all locations
How do they work?
Once you enable event styles (more on that to come), you’ll see a drop-down menu under Location, where you can select the specific event style when you create a new event.
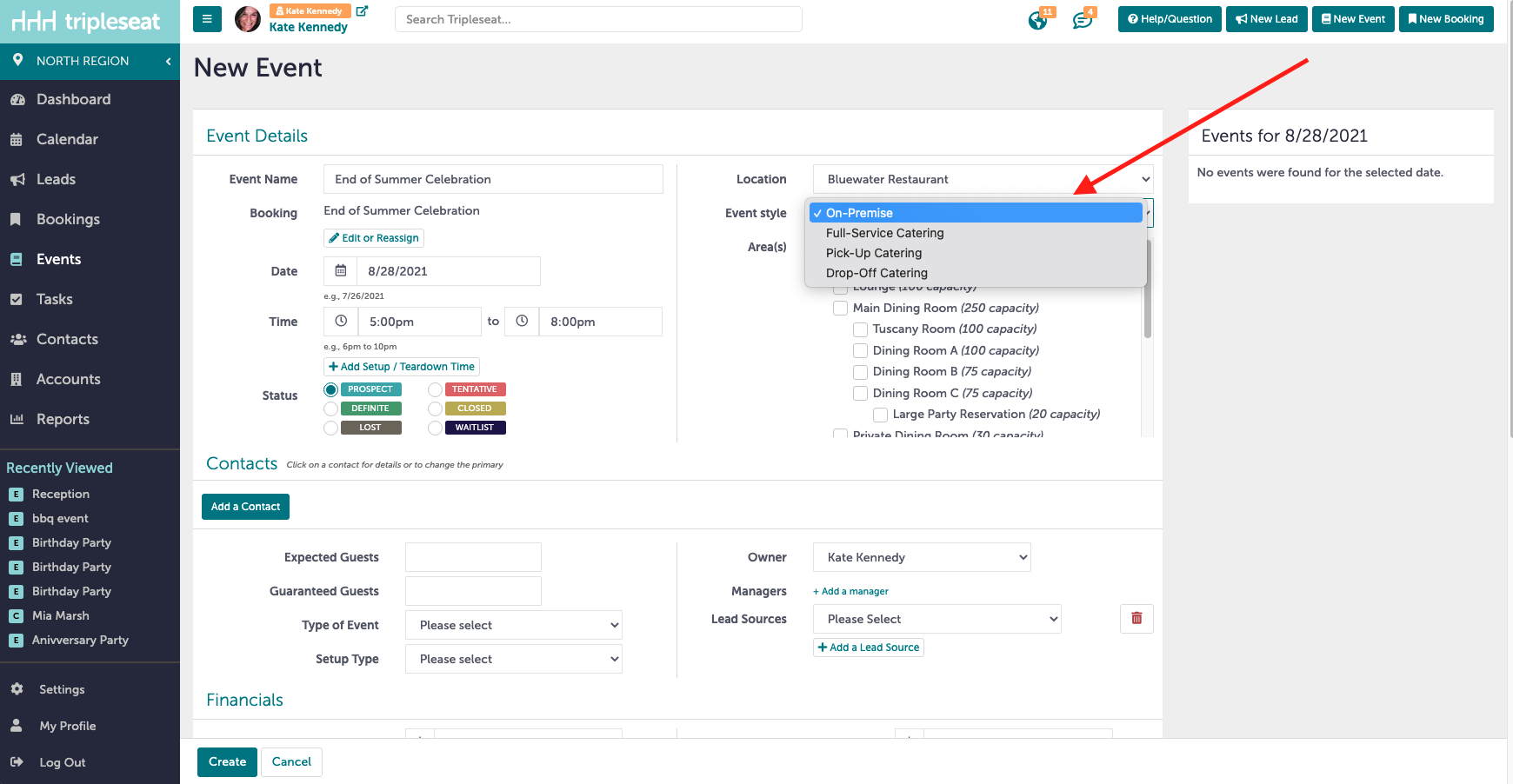
Depending on which event style you select, corresponding fields will populate underneath the drop-down for you to enter more information. For example, if you choose on-premise, Tripleseat views that as an event taking place at your venue, so Area selection will populate for you to select the room(s) where the on-premise event is taking place.
If you select full-service catering, Tripleseat will populate fields for you to enter the address where the full-service catering event will take place, along with a box for delivery instructions. Select drop-off catering, and again fields will populate for a delivery address and any relevant instructions.
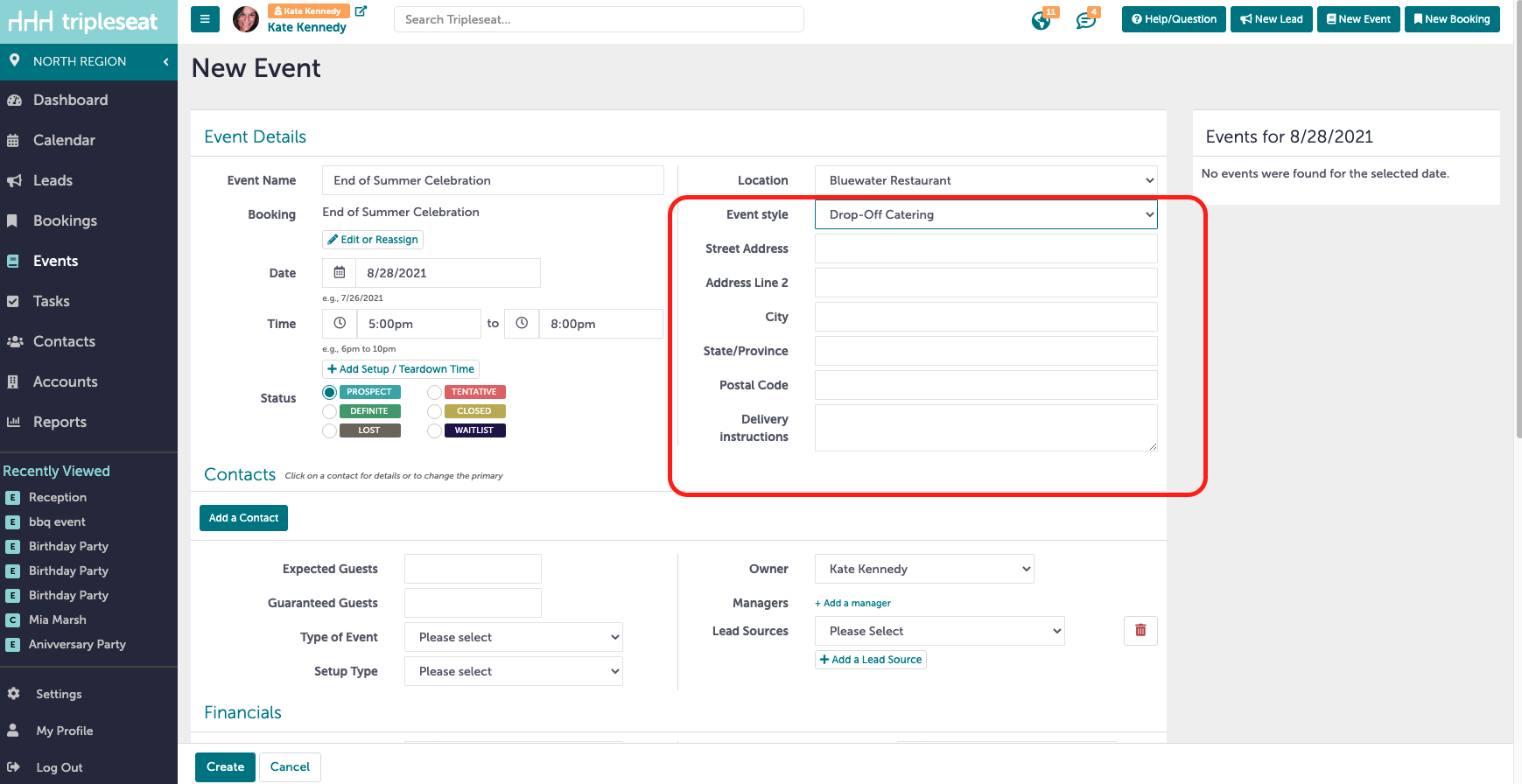
Lastly, if you select pick-up catering, no fields will populate because the only information you need for a pick-up order is the pick-up time, and you will enter that in the time drop-down under Event Details.
Once your event is created, the event style information will show under the event details section.
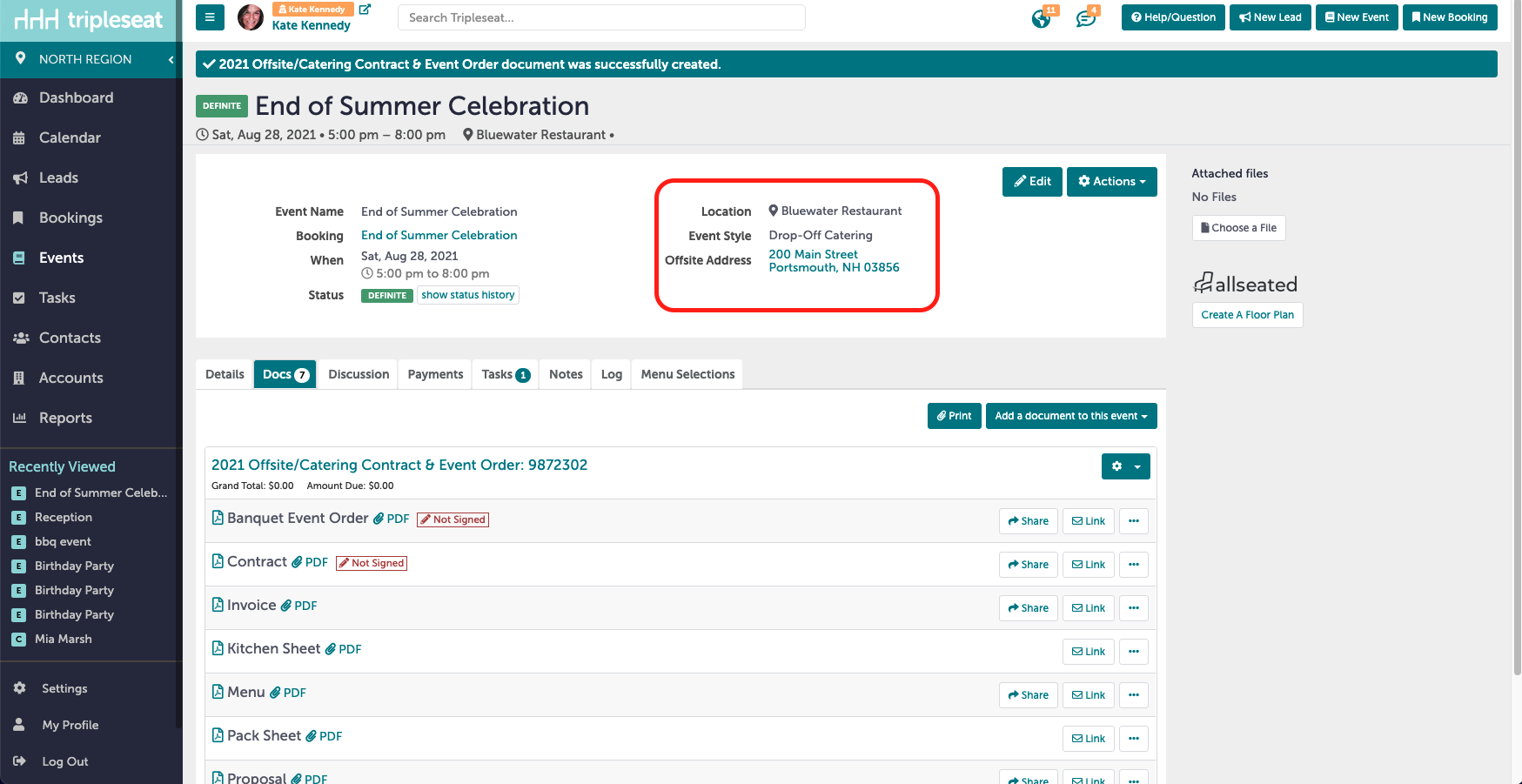
You also have the option to show event-style information on your document headers. For more information on setting up an event style box on your documents, please reach out to our support team.
Of course, as with all Tripleseat fields, you can run reports and filter by event styles. You are also able to filter your calendar color by event styles.
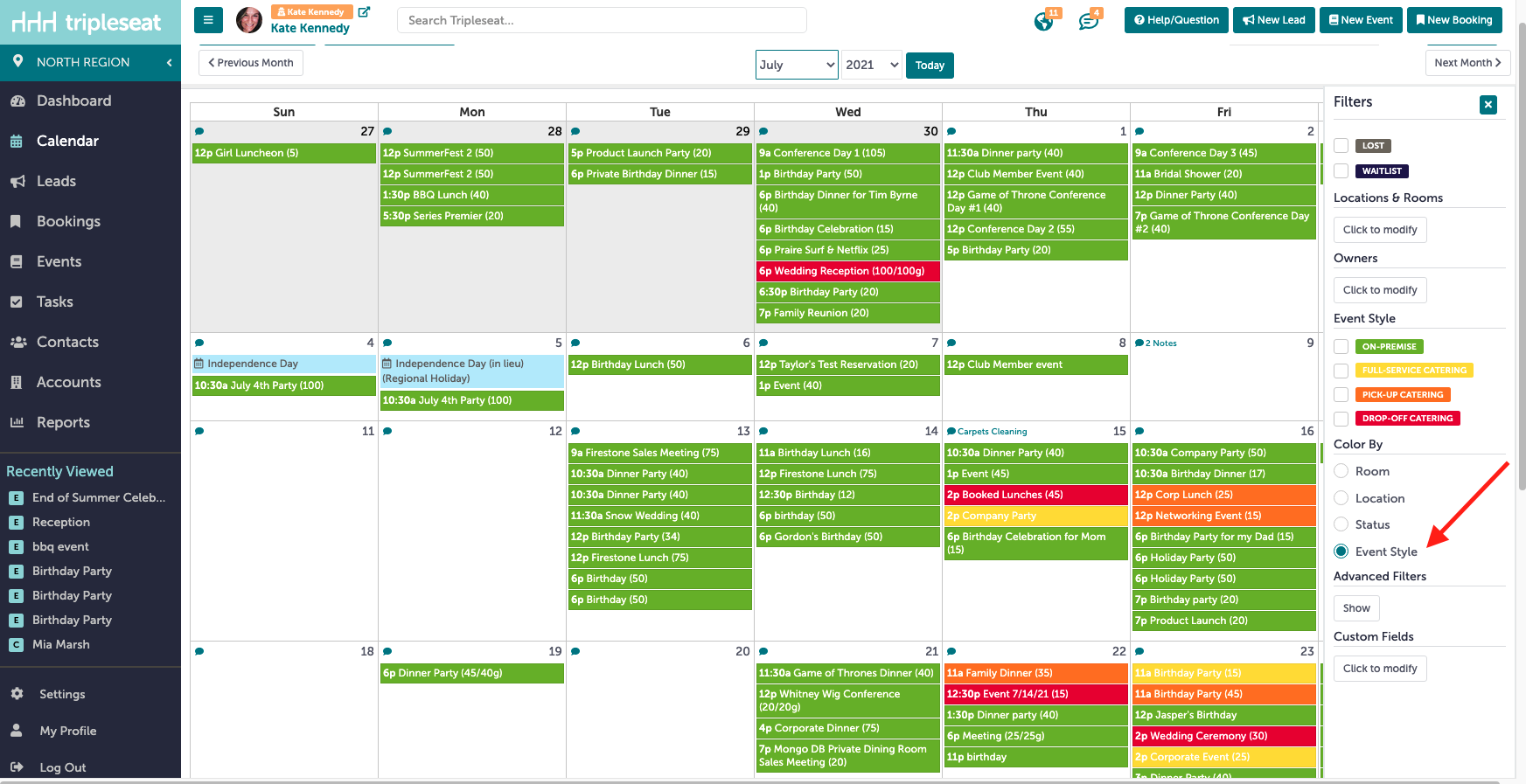
How do I get started?
For current Tripleseat customers, go to Settings, click on any location, and select Enable Event Styles. This will start the process of enabling event styles for all locations in your group. You will then be guided through the mapping process so that all of your current events tied to offsite, pick-up, or drop-off rooms are mapped to the corresponding event style. This “mapping” will clean up your Tripleseat site and allow you to report on all of your data. During this process, you will also select which event styles will be active for each location.
Check out our Tripleseat University video below for everything you need to know about event styles mapping:
For all new or newly migrated customers, event styles will automatically be turned on for you during the onboarding or migration process, so mapping is unnecessary.
Another great feature with event styles is an optional drop-down on your lead form for prospects to select which type of event they are looking for and where they can enter the information necessary for the event style they chose. To turn this on, go to Settings >Lead Forms, and click edit next to the lead form you want to add it to. Scroll down to the event styles section and select which event styles you’d like to add to the lead form dropdown.
Check out our Tripleseat University video below for a more in-depth explanation of using event styles.
Tripleseat resources
As always, but especially with a release as specific as event styles, please feel free to reach out to your Account Manager or our knowledgeable Support Team with any questions or concerns during or after the mapping process. You can contact support by clicking the Help/Question button at the top, right-hand corner of your Tripleseat page. From there, you’ll be able to enter a support ticket, chat in real-time with a support team member, and find links to training resources like Tripleseat University, FAQs, and our Knowledge Base.