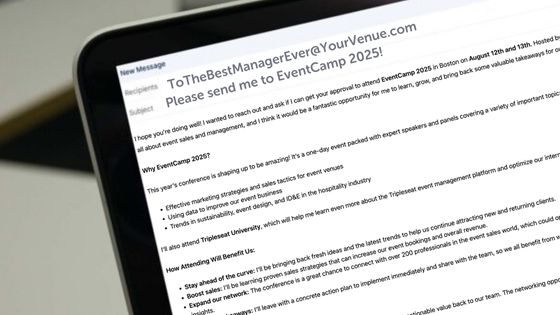All Articles
Dive in. Become a hospitality machine.

Your Brewery’s Blueprint: Why a Brewery Business Plan is Essential for Success
Starting a brewery is an exciting journey, but without a clear roadmap, even the most dedicated brewmaster can lose their…

The Power of a Guest CRM System: Why It’s a Must for Restaurants
In today’s fiercely competitive dining scene, great food alone can’t secure lasting success. Modern guests expect experiences that feel uniquely…

Vibrant Examples of LGBTQIA+ Owned and Operated Restaurants
Pride Month is an annual celebration that provides the perfect opportunity to support the vibrant LGBTQIA+ community and appreciate the…

Enhancing Guest Experience at Your Hotel with Technology and Hospitality
In today’s ever-evolving hospitality scene, creating standout guest experiences is a top priority for hotels. While modern travelers crave the…

Benchmark Event Data for Maximum Profit and Growth: Best Practices for Event Managers
Within the competitive hospitality industry of executing private events, understanding where your restaurant, hotel, or venue stands is essential for…

Designing Profitable Restaurant Layout for Events: Key Optimization Strategies
Your restaurant floor plan design can make or break your bottom line. Whether designing a new restaurant or redesigning an…
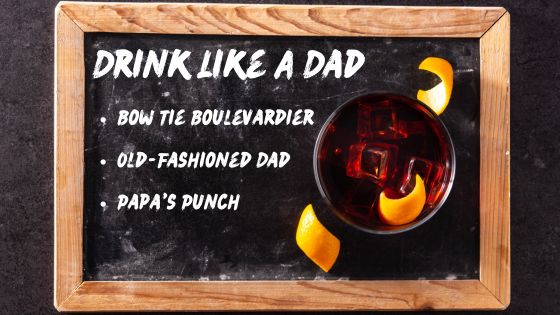
Father’s Day Cocktails: Fun Dad Drinks to Serve at Your Restaurant
With Father’s Day just around the corner, ensure your restaurant is prepared to make dads feel extra special when they…

Scaling Local Success: Crafting a Multi-location Restaurant Marketing Strategy
You’ve built a thriving restaurant and are now expanding into a full-fledged restaurant group. But with each new location, the complexity…

Hotel Sales Strategies: Ways to Optimize Your Sales Team for Productivity and Growth
Imagine your hotel sales team spending less time on administrative tasks and more time building relationships and closing deals. Sounds…

Creating a LGBTQ+ Friendly Wedding Venue: Tips for an Inclusive Experience
The wedding industry is evolving, reflecting a beautiful expansion of love and commitment. With more couples than ever embracing marriage…

EventCamp Flashback: The History of the Must-Attend Conference for Hospitality Professionals
EventCamp, Tripleseat’s flagship conference, isn’t just an industry event—it’s a pivotal gathering that has shaped the careers of hospitality sales…

Make the Most of Father’s Day: Restaurant Promotions That Deliver Revenue
Father’s Day, held annually on the third Sunday of June, is more than just a family gathering; it’s a prime…
Get the Latest from Tripleseat
Follow the Tripleseat blog to get the latest news, trends, and insights all about what you love – hospitality and events!