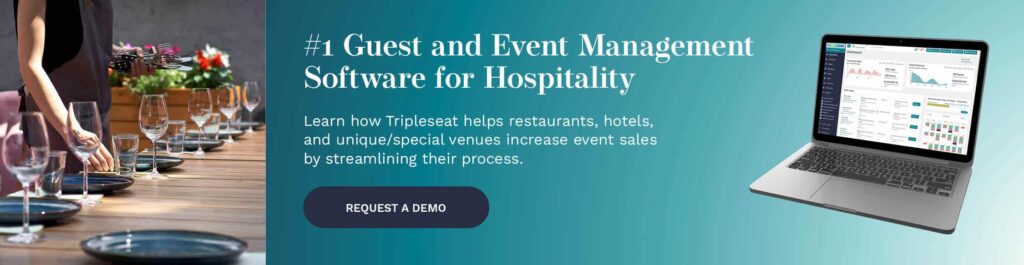Everything You Need to Know About Event Styles in Tripleseat
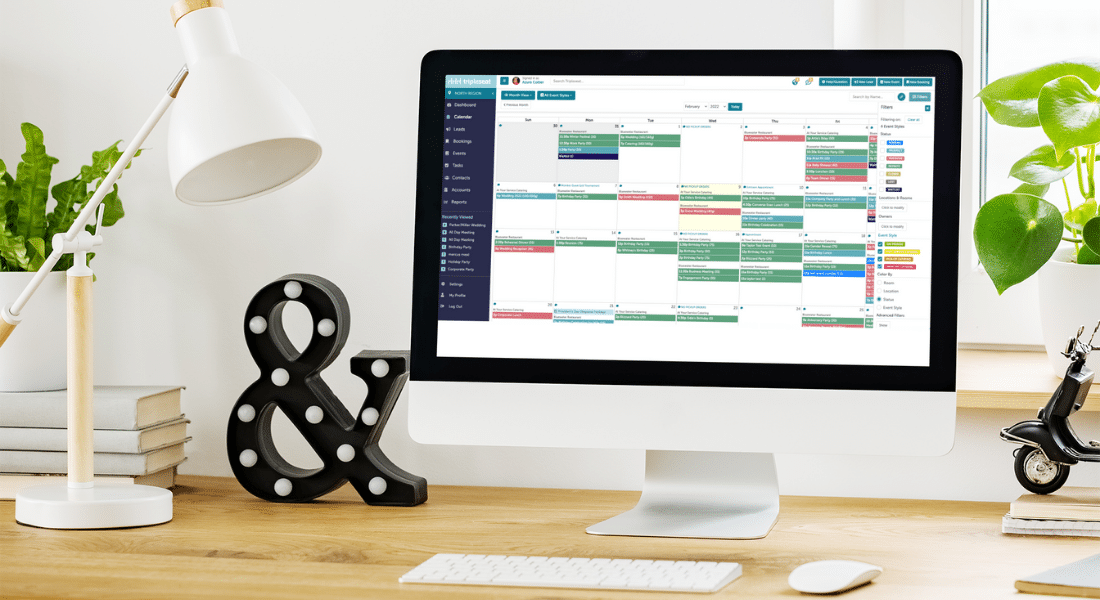
Introduced last year, Tripleseat released event styles to simplify the process of organizing events across your venues. Tripleseat recognized that the types of events being booked were shifting as people looked to gather in unique ways that were not always on-site at a restaurant or other venue. Previously, customers had to use a workaround that involved creating rooms to differentiate the type of event they were hosting.
Now life should be much easier when it comes to working with different event styles. Here’s what you should know about using event styles in your Tripleseat account.
What to do if you have not enabled event styles yet
In case your locations have not enabled event styles yet, this feature provides you with a straightforward process of arranging your events as on-premise, full-service catering, pick-up catering, or drop-off catering. Please watch this helpful video that will walk you through the steps necessary to migrate your event styles if needed:
For all new or newly migrated customers, event styles will automatically be turned on for you during the onboarding or migration process, so read on for using event styles.
Confirm correct setup
To get started, make sure to confirm that each of your locations has event styles enabled with the appropriate event styles listed for the location. In order to do this, head to Settings and then Locations. From there, click Edit Details of each location and confirm which event styles you would like to have enabled.
Creating a new event using event styles
Now for the fun part. You have confirmed that you have set up your locations with event styles, so let’s walk through creating a new event. Once you click Events on the left-hand menu then the New Event button, you’ll see a drop-down menu under Location, where you can select the specific event style you would like to use for a new event. This will be based on the styles you enabled in your settings. As a reminder, you can enable any combination of on-premise, full-service catering, pick-up catering, and drop-off catering for your venue.
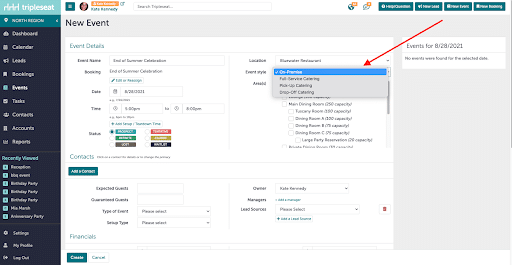
Depending on which event style you select, corresponding fields will populate underneath the drop-down for you to enter more information. For example, if you choose on-premise, Tripleseat views that as an event taking place at your venue, so Area selection will populate for you to select the room(s) where the on-premise event is taking place.
If you select full-service catering, Tripleseat will populate fields for you to enter the address where the full-service catering event will take place, along with a place to enter delivery instructions. Selecting drop-off catering will also show a dropdown to include a delivery address and any relevant instructions.
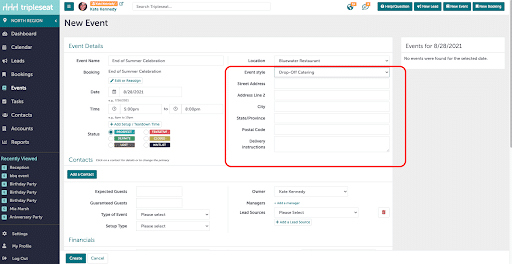
However, if you select pick-up catering, no fields will populate for address but there will be a spot to include the pick-up time in the event details.
Now that you have created an event, you will be able to see the event style in the event details and on your documents headers if you would like. You can also create reports and filter by event style.
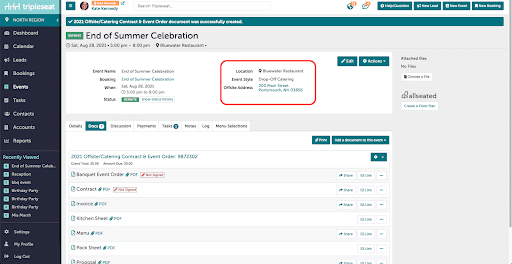
Viewing your calendar
Event styles can be filtered on the calendar view to allow you to see a specific event style at a time. This is helpful if you have quite a few of one type of event on the horizon and you only want to look at those events.
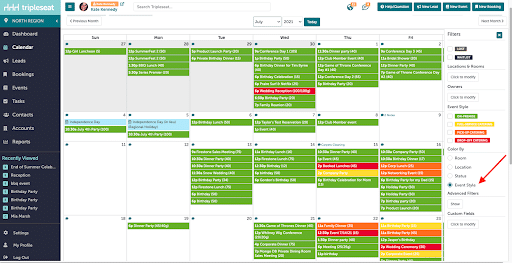
Using event styles on your lead form
Lastly, another very helpful feature with event styles is the option to add a drop-down on your lead form for prospects to select which type of event they would like and enter the relevant location or time based on the chosen event style. To enable this feature, go to Settings > Lead Forms, and click edit next to the lead form you want to add it to. Scroll down to the event styles section and select which event styles you’d like to add to the lead form dropdown.
Check out this Tripleseat University video for a more in-depth look at event styles:
Tripleseat resources
If you have any questions about these or any other Tripleseat features, contact our amazing support team by clicking the Help/Question button at the top, right-hand corner of your Tripleseat page. From there, you’ll be able to enter a support ticket, chat in real-time with a support team member, and find links to training resources like Tripleseat University, FAQs, Product Updates, and our Knowledge Base.
If you’re not a Tripleseat customer and you’re interested in learning more about Tripleseat’s event management features and how they can grow and manage your private dining needs, schedule a demo at your convenience to take a closer look.